Для обліку побутових споживачів використовується поняття «Особовий рахунок». Особовий рахунок містить в собі дані необхідні для надання інформації про абонента. А саме: № особового рахунку, паспортні дані, адреса, посвідчення користувача пільги (довідка), кількість членів родини і житлова площа, тарифи, інформація про прилади обліку і пломбування, та ін.
Робота із споживачем організована через інтегральну форму, яка містить всю інформацію, пов'язану з даним клієнтом.
Введення нового абонента
Для введення даних по новому абоненту використовується екранна форма Картка абонента, оскільки для обліку нового абонента або ще, як то кажуть, для створення нової точки обліку, потрібне значне число даних, що вводяться. Форма для заведення нового абонента Картка абонента розбита на дві частини, що викликаються і заповнюються послідовно.
З робочого меню перша частина даної екранної форми викликається таким чином Робота з абонентом /Особові рахунки абонентів/Введення нового абонента.
Передбачений швидкий виклик даної форми. Натисніть лівою клавішею миші на значку ![]() на панелі. Форма для заведення нового абонента має вигляд (див. Рис. 20).
на панелі. Форма для заведення нового абонента має вигляд (див. Рис. 20).
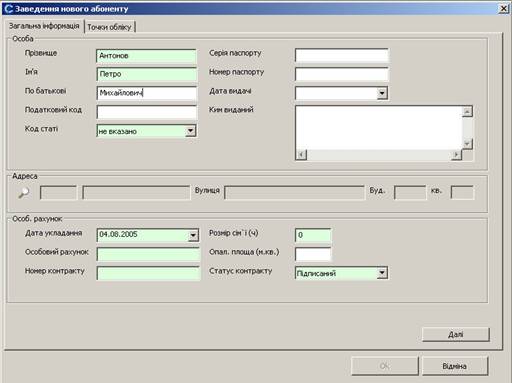
Рис. 20 . Форма Заведення нового абонента, перша частина
Для введення нового споживача на даній формі необхідно заповнити поля «Прізвище», «Ім'я», «№ особового рахунку», «Номер контракту», «Розмір сім'ї (ч)» і т.д. Переходити з одного поля в інше можна за допомогою миші або клавішею Tab клавіатури. Але краще всього, натискуючи мишею в полі «Далі», оскільки при цьому курсор введення переміщається по полях необхідних для роботи системи.
З метою дотримання однозначності в найменуванні вулиць, в системі передбачений довідник вулиць, в якому знаходяться вже вивірені назви вулиць. Вибір вулиці, мешкання абонента, з довідника проводиться за допомогою елемента зв'язку.
З'явиться екранна форма «Адреса» (див. Рис. 13 і Рис. 21). В даній формі є поля необхідні для введення нових значень адресних даних (див. Рис. 21).
При введенні адреси поля «Область» та «Район» автоматично заповнюються з настройок користувача.
Примітка! «Дата укладання» контракту буде дорівнювати даті підключення точки обліку.
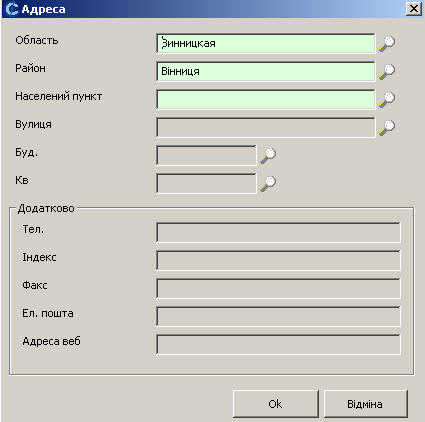
Рис. 21 . Форма адреса
Елементи зв'язку, які викликаються за допомогою ![]() , дозволяють занести в базу даних системи нові значення. Дана форма побудована за принципом послідовного введення: введення одного необхідного облікового параметра робить активним наступне вікно для введення.
, дозволяють занести в базу даних системи нові значення. Дана форма побудована за принципом послідовного введення: введення одного необхідного облікового параметра робить активним наступне вікно для введення.
І тільки у разі, коли всі необхідні поля на вищезазначених формах (Рис. 20, Рис. 21) будуть заповнені, лівою клавішею миші натискаємо ![]() . З'явиться друга частина форми для заведення нового абонента (див. Рис. 22).
. З'явиться друга частина форми для заведення нового абонента (див. Рис. 22).
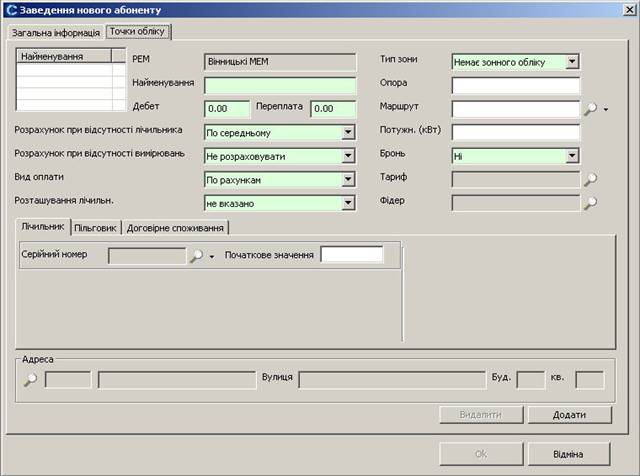
Рис. 22 . Екранна форма Заведення нового абонента (друга частина)
Після введення всіх необхідних даних лівою клавішею миші натискаємо кнопку ![]() .
.
Звертаємо Вашу увагу на вкладки, існуючі на даній формі, їх п'ять: вгорі - ![]() , у середній частині -
, у середній частині - ![]() . Закладки «Лічильник», «Пільговик», «Договірне споживання» ативують форми, які також необхідно заповнювати (див. Рис. 23 а,б,в).
. Закладки «Лічильник», «Пільговик», «Договірне споживання» ативують форми, які також необхідно заповнювати (див. Рис. 23 а,б,в).

а) форма, що активується закладкою «Лічильник»

б) форма, що активується закладкою «Пільговик»

в) форма, що активується закладкою «Договірне споживання»
Рис. 23 . Закладки «Лічильник», «Пільговик», «Договірне споживання» на формі «Картка клієнта».
Всі поля, що підсвічуються салатовим кольором, а також поля, значення яких вибираються за допомогою «look-up», є обов'язковими. Мигання курсора вкаже Вам на поле, яке необхідне заповнити.
Друга частина для заведення нового абонента завершує формувати «Точку обліку» - ключову компоненту білінгової системи.
Інформація про точки обліку є однією з основних, навкруги якої організовуються інші дані та інформаційні зв'язки.
Система підтримує безліч точок обліку для одного особового рахунку, наприклад, для випадків, коли абонент має більше одного приладу обліку (квартира, гараж, дача).
Натиснути «Додати», для додавання точки обліку для даного клієнта.
Натиснути «ОК» для додавання нового клієнта в базу даних. І у віконці Найменування/Картки клієнта з'явиться номер точки обліку: ТО заведена в базу даних.
При створенні нового абонента без лічильника, якщо статус договору підписаний, в систему заносяться пробілені контрольні показники з типом «Автоматичне», з датою підписання і значенням «0000», щоб він брав участь в розрахунку по-договірному і середньому.
Перегляд особового рахунку (Особові рахунки)
Отримати інформацію про споживачів та переглянути конкретний особовий рахунок можна з меню Робота з абонентом/Особові рахунки абонентів/Картка абонента.
Швидкий запуск – натиснути кнопкою миші по значку ![]() на панелі швидкого виклику.
на панелі швидкого виклику.
При виборі пункту меню Картка абонента, відображається форма фільтру особових рахунків для введення маски пошуку, по якій можна відфільтрувати необхідний особовий рахунок по декількох або по одному критерію (див. Рис. 24).

Рис. 24 . Екранна форма запуску «Фільтра»
Наприклад, заповнивши вікно «Вулиця» і «Будинок», як наведено в прикладі Рис. 22, ми отримаємо адресні дані всіх абонентів, що проживають за вказаною адресою (див. Рис. 25).

Рис. 25 . Відфільтровані значення
Якщо пропустити (закрити) дану форму, відкривається список особових рахунків (див. Рис. 26).
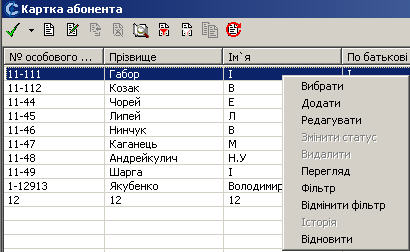
Рис. 26 . Стандартний список особових рахунків
В даному списку можна вибрати необхідний рахунок і відкрити форму для перегляду. Для цього клацанням лівої клавіші миші виділяємо і викликаємо потрібні нам дані по абоненту (див. Рис. 27)
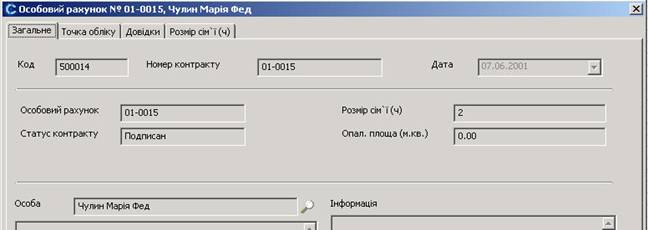
Рис. 27 . Форма «Особовий рахунок», викликана для перегляду
При виклику режиму редагування із списку особових рахунків можна провести редагування особового рахунку. Для цього потрібно активувати (викликати) форму особового рахунку, призначену для редагування (див. Рис. 28). Для цього потрібно клацнути лівою клавішею миші по віконцю «Редагувати» попередньої форми (див. Рис. 28).
![]() або подвійним натисканням по відповідному полю контекстного меню (див. Рис. 26).
або подвійним натисканням по відповідному полю контекстного меню (див. Рис. 26).
На редагування даних накладено деякі обмеження. Наприклад, заборонено редагування поточної кількості членів сім'ї на закладці «Загальне», тільки шляхом додавання нового запису на закладці «Розмір сім'ї» картки абонента.
В історії членів сім'ї заборонено редагування запису, дозволено тільки видалення і додавання нового.
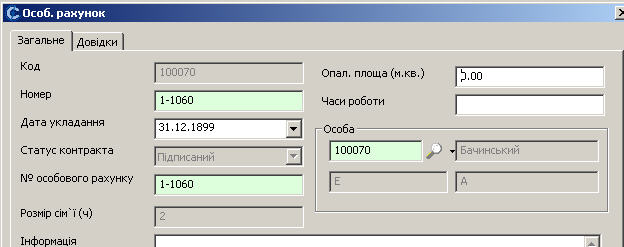
Рис. 28 . Форма, призначена для редагування особових рахунків
В полі «Інформація» заноситься довільна інформація, яка стосується абонента та умов роботи з ним компанії, це може буде коротка історія причин, що призвели до тих або інших змін.
Обов'язковими для заповнення є поля «Номер», «№ особового рахунку», а також поля, що визначають статус контракту: «Підписаний», «Не підписаний», «Розірваний». Для зміни статусу контракту існує опція «Змінити статус» ![]() (див. Рис. 27).
(див. Рис. 27).
При активації даної опції з'являється форма схожа на попередню (Рис. 28), з однією лише різницею - в ній підсвічуються (білим кольором) поля необхідні при роботі по зміні статусу контракту (див. Рис. 29).
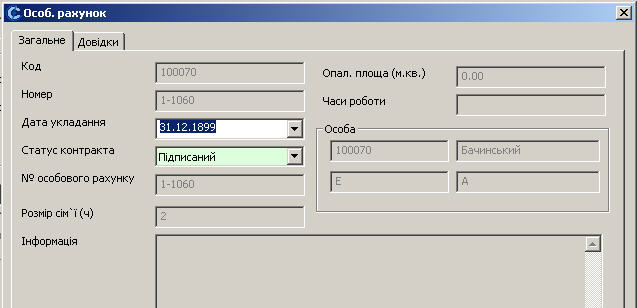
Рис. 29 . Форма, яка дозволяє змінювати статус контракту
Натискаючи лівою клавішею миші на відповідний значок ![]() , вибираємо і встановлюємо «Статус контракту», а також дату встановлення даного статусу.
, вибираємо і встановлюємо «Статус контракту», а також дату встановлення даного статусу.
Можливості функції «фільтру» значно ширші за представлені на початку пункту 5.3. Фільтр дозволяє робити вибірки абонентів з бази даних системи, не тільки по обмежених даних, але й по будь-яких ознаках. Для цього в потрібне поле вставляється ознака (не повне поле даних), а за ним знак * (зірочки). Наприклад нам потрібно знайти особовий рахунок абонента з прізвищем, що починається на букву «Ю». Для цього ми активуємо форму фільтру (Рис.25), в полі «Прізвище» набираємо букву «Ю» і ставимо знак *, натискуємо кнопку «Фільтр» (див. Рис. 30).
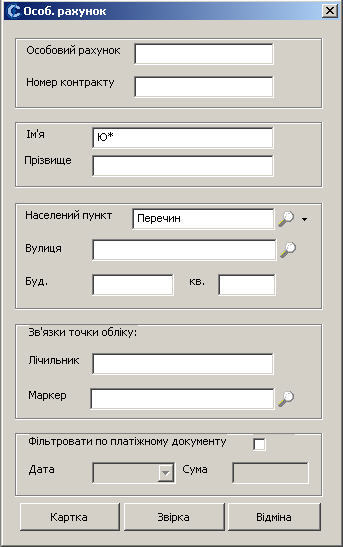
Рис. 30 . Фільтр налаштований на пошук списку абонентів з прізвищами, що починаються на букву «Ю»
Одержуємо список всіх абонентів з прізвищем, що починається на букву «Ю». Зверніть увагу, на нижню частину форми фільтру, а саме на опцію «Фільтрувати по платіжному документу». В ситуації, коли паспортні дані платника невідомі, але ви знаєте суму його оплати, тоді за допомогою клацання лівої клавіші миші ставите відмітку (чекбокс), а у вікні «Сума» відому Вам занесену в систему суму.
Перегляд, редагування, додавання або видалення точок обліку
Робота з точками обліку (ТО) має виключно важливе значення для збутових підрозділів районних електромереж, оскільки саме дані про ТО визначають розміри оплат стягуваних із споживача за надану йому електроенергію та послуги.
Перегляд, редагування, додавання або видалення ТО - це основні операції, які виконує працівник електромереж з привласненими йому для цього правами. Робить він це в межах своїх повноважень.
Оператор активізує перегляд, редагування, додавання або видалення ТО в наступному порядку:
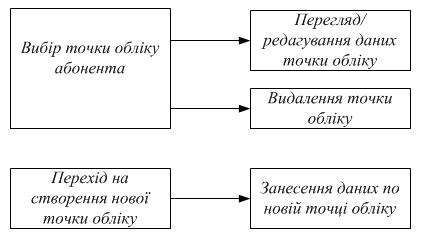
Для перегляду даних про ТО можна скористатися декількома шляхами, передбаченими в системі:
по-перше, через опцію перегляд особового рахунку, активуючи наступні об'єкти системи: перегляд особового рахунку![]() , пошук необхідного абонента (легше за все з використанням функції фільтр, яка викликається автоматично при натиску на вищезазначенному вікні
, пошук необхідного абонента (легше за все з використанням функції фільтр, яка викликається автоматично при натиску на вищезазначенному вікні ![]() ). В даному випадку викликається екранна форма (див. Рис. 31).
). В даному випадку викликається екранна форма (див. Рис. 31).
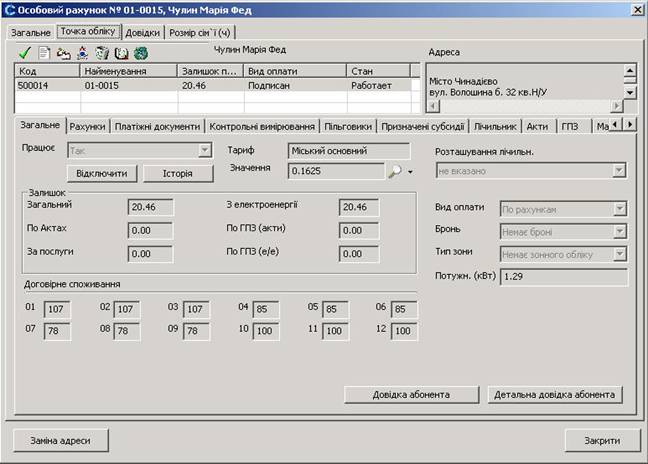
Рис. 31 . Екранна форма «Особовий рахунок» для перегляду даних про точку обліку
Дана форма крім перегляду дозволяє:
- проводити заміну адреси абонента, одержувати довідки по оплаті за певний період;
- проводити відключення абонента;
- вести історію відключень;
- створення ГПЗ (графіка погашення заборгованності);
- переглядати таблиці з даними по субсидіях, пільгах, лічильниках, маркерах, платежах і платіжних документах;
- одержувати довідкову інформацію про оплати клієнта;
- відстежувати історію тарифів;
- проводити коригування рахунків абонентів.
Загалом, екранна форма «Особовий рахунок» дозволяє отримати вичерпну інформацію по будь-якому абоненту - клієнту вашої компанії, за умови що така інформація занесена в базу даних системи. Всі необхідні дані викликаються за допомогою активації відповідної таблиці, поля виклику якої знаходяться у верхній частині форми (див. Рис. 30).
Оперативна інформація по кожному абоненту допоможе Вам вирішити будь-яку конфліктну ситуацію пов'язану з роботою Вашого енергозбутового підрозділу.
Існує можливість сформувати звіт по кожному абоненту окремо для видачі інформації на вимогу споживача або для звірки абонента. Для отримання подібної довідки натискуємо кнопку Довідка по абоненту або Детальна довідка абонента у карточці абонента (Рис. 32).

Рис. 32 . Форма видачі довідки абонента
Вибирається період часу простим натисненням на кнопку ![]() , яка активує образ списку вже оброблених періодів (див. Рис. 32). Детальна довідка абонента відображує всі дані по загальній інформації споживача, рахунках, оплатах, субсидіях та коригуваннях.
, яка активує образ списку вже оброблених періодів (див. Рис. 32). Детальна довідка абонента відображує всі дані по загальній інформації споживача, рахунках, оплатах, субсидіях та коригуваннях.
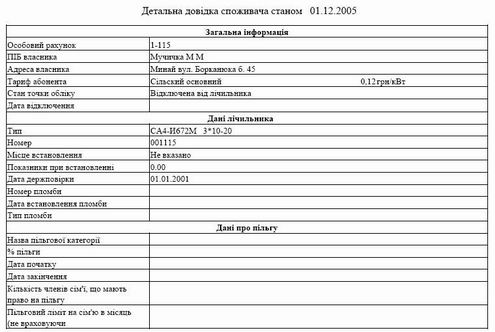
Рис. 33 . Детальна довідка абонента
Відключення/Підключення ТО
Відключення ТО проводяться по розпорядженню менеджера, наділеного відповідними правами. Це стосується й операції по підключенню нової або раніше відключеної ТО.
Операція відключення не має на увазі знищення облікових даних по ТО (абоненту) - це фіксація факту відключення споживача від джерела електроенергії.
Оператор активізує операцію відключення/підключення ТО в наступному порядку (див. Рис. 34, Рисунко 35):
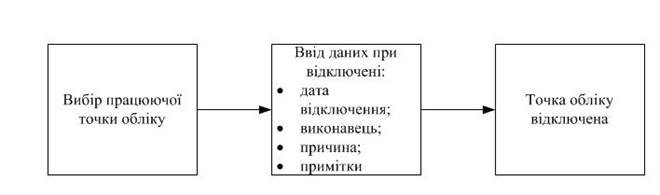
Рис. 34 . Відключення точки обліку
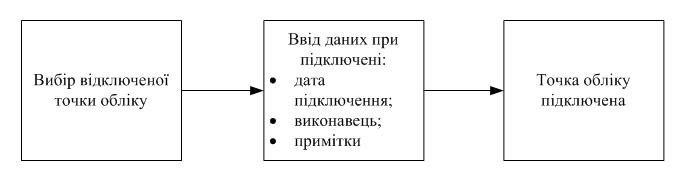
Рисунко 35 . Підключення точки обліку
При активації функції відключення на дисплеї з'явиться екранна форма «Відключення точки обліку» (див. Рис. 36). Після занесення необхідних даних, Ви натискуєте кнопку ОК.
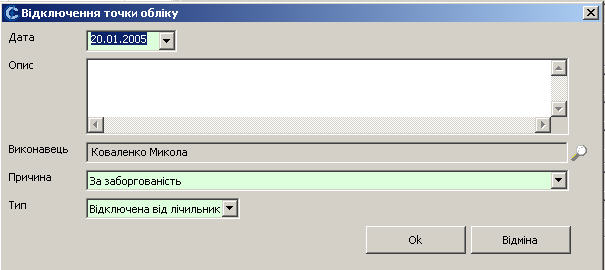
Рис. 36 . Форма «Відключення точки обліку»
Обмеження (умови при яких дії не можливі) при підключенні:
- ТО відключена
Обмеження при відключенні:
- ТО підключена
Крім того, оператор має нагоду переглянути або зафіксувати історію відключення/підключення ТО, активувавши об'єкт ![]() на екранній формі «Особовий рахунок» (див. Рис. 30).
на екранній формі «Особовий рахунок» (див. Рис. 30).

При відключенні абонента перевіряється дата відключення, не можна внести дату відключення меншу, ніж дата останнього розрахованого контрольного показника.
Зміна адреси
На екранній формі «Особовий рахунок» вибирається опція ![]() , активується і з'являється екранна форма Рис. 37
, активується і з'являється екранна форма Рис. 37
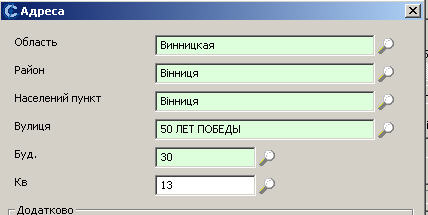
Рис. 37 . Екранна форма «Адреса»
Після заповнення відповідних позицій, використовуючи елементи зв'язки ![]() , додаємо нові адміністративні одиниці у вигляді нового населеного пункту, вулиці, будинку і квартири. Після натиснення кнопки Ок система робить вказівку, де саме провести заміну адресних даних: у абонента, ТО, лічильників - адже один абонент може мати декілька точок обліку і декілька лічильників (див. Рис. 38).
, додаємо нові адміністративні одиниці у вигляді нового населеного пункту, вулиці, будинку і квартири. Після натиснення кнопки Ок система робить вказівку, де саме провести заміну адресних даних: у абонента, ТО, лічильників - адже один абонент може мати декілька точок обліку і декілька лічильників (див. Рис. 38).

Рис. 38 . Вказівка, де потрібно змінити адресу
Робота с пільгами
Всі категорії пільг зберігаються в довіднику «Категорії пільговиків». За допомогою цієї форми, можна переглянути всіх абонентів, що мають дану пільгу, відредагувати пільгову категорію, додати нову пільгову категорію.

Рис. 39 . Форма «Категорія пільги»
Для отримання списку пільговиків заходимо на вкладку Пільговики на формі Категорія пільги і список у вигляді таблиці таблиці (див. Рис. 39).
. 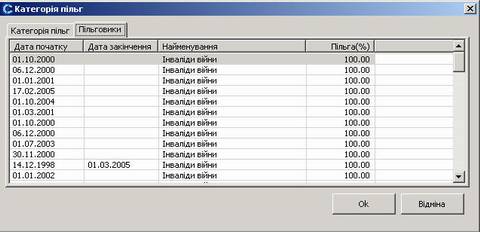
Рис. 40. Список пільговиків обранної категорії
Іншим чином Ви можете отримати список пільговиків по визначеній категорії, сформувавши звіт «Список пільговиків». Звіт можна виконати із меню Звіти/Виконання звітів/Звіти по пільговикам/Список пільговиків. На формі звіту (
Рис. 41 ) обираємо категорію пільги та критерій, по якому потрібно сформувати звіт: РЕМ, населений пункт, вулиця та ін.

Рис. 41 . Звіт «Список пільговиків»
При необхідності оператор може призначити або припинити дію пільги. Для призначення пільги, при формуванні ТО (занесення нового абонента), вибираємо закладку «Пільговик» (див. Рис. 42) на екранній формі Заведення нового абонента.

Рис. 42 . Призначення пільги
За допомогою елемента зв'язки ![]() вибираємо категорію пільги, яка розміщена в довіднику «Категорії пільговиків» системи. Встановлюємо час початку дії пільги. У пільги є дата закінчення, припиняюча дію пільг.
вибираємо категорію пільги, яка розміщена в довіднику «Категорії пільговиків» системи. Встановлюємо час початку дії пільги. У пільги є дата закінчення, припиняюча дію пільг.
Примітка! У пільговиків під датою закінчення мається на увазі дата, з якою пільга припиняє свою дію. Тобто, якщо абоненту призначена пільга з 03.07.03 по 31.12.04, то в полі «дата закінчення» слід виставити дату закінчення «01.01.2005».
Перепризначувати, змінити пільгу, закрити пільгу можна з картки абонента в закладці «Пільговик» (див. Рис. 43).

Рис. 43 . Вкладка «Пільговик» в точці обліку
Далі, виставивши курсор на полі з описом пільги (світло-сірий колір) клацанням лівої клавіші миші викликаємо форму «Пільговики» (див. Рис. 43).
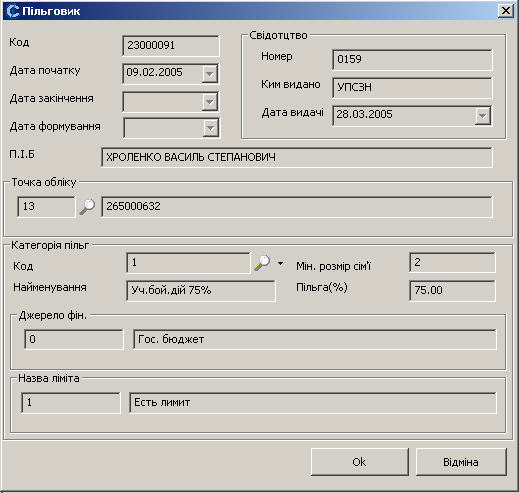
Рис. 44 . Форма «Пільговик» в Особовому рахунку
Опції даної форми (Рис. 43) дозволяють здійснити перегляд призначеної пільги. Для цього, використовуючи елемент зв'язки ![]() , активуємо перегляд даних про надану пільгу (див. Рис. 44).
, активуємо перегляд даних про надану пільгу (див. Рис. 44).
Увага! Заборонено редагування пільгової категорії з картки абонента.
Якщо право на пільгу мають декілька членів сім’ї, то необхідно заповнити закладку «Розмір сім’ї» в карточці абонента (див. Рис. 45).
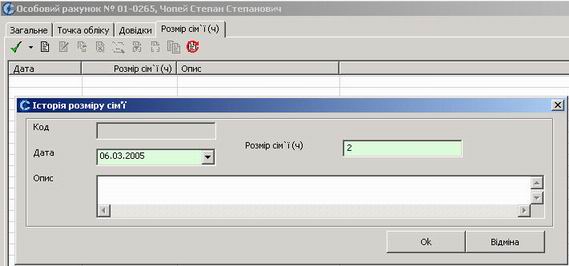
Рис. 45 . Заповнення розміру сім’ї
Якщо з якоїсь причини розмір сім’ї змінюється, то необхідно додати новий запис, проставити дату нового розміру (Рис. 46).

Рис. 46 . Закладка «Розмір сім’ї»
У зв'язку з ухваленням Закону України «Про внесення змін до Закону України «Про державний бюджет України на 2004 рік» від 17.06.04 №1801-IV, в якому поновлюються деякі пільгові категорії, в систему внесені тимчасові зміни.
Для внесення таких пільгових категорій слід в полі «Норма для проф озн.» проставити необхідне значення, наприклад, 30 кВт (Рис. 47).
Норми пільг за професійною ознакою не залежать від кількості членів сім'ї!

Рис. 47 . Пільги за професійною ознакою
В системі передбачений алгоритм зняття і додавання пільги заднім числом. Цей механізм проводить перерахунок рахунків минулих періодів так, щоб перерахована сума завжди була підтверджена відповідним споживанням за пільговим та повним тарифом.
В результаті такої операції всі нарахування будуть коректно відображені в звітах (потарифна відомість, корисний відпуск).
Зняття і додавання пільг проводиться з картки абонента, закладка «Пільговики». Для додавання пільги заднім числом слід вказати дату початку пільги, яка передує поточному періоду. Якщо у вказаному діапазоні абоненту виставлялися рахунки без пільги, то відбудеться перерахунок даних рахунків.
Для зняття пільги заднім числом слід проставити реальну дату закінчення пільги, якщо абоненту виставлялися рахунки з урахуванням пільги, то вони будуть перераховані.
Для повної відміни пільги слід проставити дату закінчення пільги рівній даті початку пільги.
Зняття або встановлення пільги заднім числом має на увазі перерахунок всіх рахунків за період, які були сформовані програмою за знятими показниками або створені в результаті розкручування з кредиту (такі рахунки мають тип «Нормальний» або «Уявний»).
Результатом операції буде зняття з корисного відпуску поточного періоду нарахованих раніше кВт*г (одним негативним рахунком), і виставлення вірного рахунку в поточному періоді. При цьому звіти минулих періодів, суми використаних субсидій не змінюються.
Рахунки, що виникли в результаті автоматичного перерахунку пільг, будуть мати назву «Перерахунок по пільгах».
При виконанні коригування пільги заднім числом враховується зміна кількості членів сім'ї.
Якщо абонент - пільговик розраховувався з невірною кількістю членів сім'ї і його необхідно перерахувати правильно, то для цього слід зробити наступне:
- зняти пільгу заднім числом, поставивши дату, з якої потрібно правильно перерахувати пільгу;
- після чого змінити розмір членів сім'ї, що мають право на пільгу («Картка абонента» - вкладка «Розмір сім'ї»), вказавши дату, з якої змінився розмір членів сім'ї;
- і виконати установку пільги заднім числом, вказавши дату зміни розміру сім'ї.
Увага! Заборонено сторнування (видалення) рахунків, які виникли в результаті додавання/зняття пільги заднім числом.
В зв'язку з тим, що може припинитись фінансування деяких категорій пільг, передбачений механізм припинення дії цілої категорії. Для цього необхідно зробити наступне:
1) в довіднику «Категорії пільговиків» на категорії, дію якої потрібно призупинити, обрати функцію «Змінити статус»;
2) «Статус пільги» поставити «Не дійсна» і поставити дату, з якої пільга припиняє свою дію (див. Рис. 48).

Рис. 48 . Закриття категорії пільги
В результаті даної операції абонентам, що користувались даною пільгою проставляється дата закриття пільги та у разі потреби автоматично робиться перерахунок.
- якщо у абонента були рахунки з пільгою після дати закриття пільги, абоненту проводиться зняття пільги з перерахунком пільги;
- якщо у абонента пільга закрита з датою 01.10.2005, а дану пільгову категорію припиняють з 01.06.2005, то повинен відбутися перерахунок пільги, дата закінчення пільги у абонента змінюється на 01.06.2005;
- якщо у абонента пільга починає діяти з 01.10.2005, а пільгову категорію закриваємо з ранньою датою, наприклад 01.06.2005, то у абонента пільга буде закрита з датою = даті відкриття, тобто 01.10.2005 (у разі необхідності автоматично відбувається перерахунок).
З картки абонента не можливо встановити пільгу, дія якої вже припинена.
Якщо статус пільги змінюється з «Не дійсна» в «Дійсна», то значення поля «Дата» видаляється. Дія пільги не поновлюється абонентам, які раніше нею користувалися.
Для настройки звітів по пільговикам і отримання інформації про нарахування та дотації необхідно провести відповідні настройки в довіднику пільгових категорій, а саме поставити у відповідність до кожної пільгової категорії рядок звіту. Довідники/Фінансовий/Категорії пільговиків заповнити поля «Використання в звітах» (Рис. 49) і «Джерело фінансування».
. 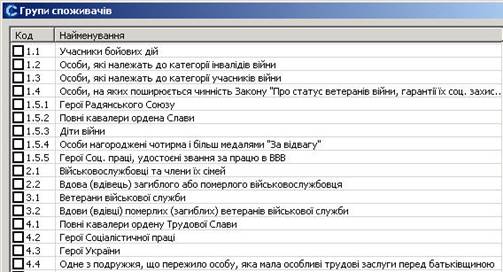
Рис. 49 . Рядки звітів
Робота з маркерами
Реалізована можливість роботи з маркерами. Маркери призначені для групування точок обліку по якихось додаткових ознаках і критеріях. Маркери в свою чергу складають групи маркерів. Для додавання нового маркера слід зайти в Довідники/Загальні довідники/Маркери, обрати команду Додати.
Для встановлення маркеру на ТО необхідно зайти в закладку Маркери (Рис. 50) картки абонента (ТО). Обираємо команду додати і встановлюємо маркер і дату, коли маркер був присвоєний абоненту.

Рис. 50 . Маркери абонента
По маркерах або за групою маркерів можна сформувати звіт для отримання інформації по абонентах. В меню Звіти/Виконання звітів/Звіти управління/Звіт по маркерам обираємо маркер, по якому потрібно сформувати звіт та дату встановлення маркера. Дату встановлення маркера заповнювати не обов’язково, тоді Ви отримаєте звіт по абонентах з різною датою маркування.
Робота з даними лічильника
Користувач системи може проводити наступні операції з лічильниками:
- додавання лічильника в базу даних системи;
- редагування лічильника;
- заміну і зняття лічильника;
- установка багатозонного обліку.
Розглянемо дані операції докладніше.
1. Додавання лічильника.
Для того, щоб додати лічильник в базу даних, користувач повинен виконати наступні операції: вибрати пункт меню Довідники/Обладнання/Лічильники, в діалоговому вікні, що з'явилося (Рис. 51)

Рис. 51 . Вибір дії
вибрати пункт меню Додати. У вікні, що з'явиться (Рис. 52) заповнити всю необхідну інформацію
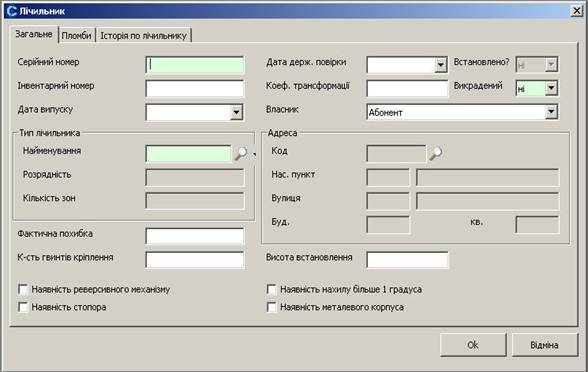
Рис. 52 . Вікно з даними лічильника
Увага! серійний номер лічильника повинен бути унікальним. У випадку якщо внесений лічильник з номером, який вже існує в базі даних, програма видасть помилку.
При занесенні лічильника в систему адреса є необов'язковим полем до заповнення, за умовчанням воно заповнюється адресою абонента, якому Ви встановлюєте лічильник.
2. Редагування лічильника.
Дуже часто виникає необхідність змінити які-небудь дані по лічильнику, який встановлений у абонента (неправильно вказаний тип лічильника, не той серійний номер та ін.). Для того, щоб відредагувати ці дані користувач повинен відкрити картку абонента, зайти на вкладку Особовий рахунок/Лічильник (див. Рис. 53), і натискуючи на кнопку із стрілкою елемента зв'язки ![]() , і в списку, що з'явиться, вибрати пункт Редагувати.
, і в списку, що з'явиться, вибрати пункт Редагувати.

Рис. 53 . Редагування лічильника
У вікні, що з'явилося, можна відредагувати всі необхідні дані.
Увага! при зміні типу лічильника звертайте увагу на розрядність лічильника.
3. Заміна/зняття лічильника.
Заміна/зняття лічильника проводиться на підставі наряду. Для того, щоб зняти лічильник користувач повинен відкрити картку абонента на вкладці Точка обліку/ Лічильник/Історія по лічильнику і натиснути на кнопку Заміна/зняття лічильника.
В діалоговому вікні (див. Рис. 54), що з'явилося, уважно вводимо всю необхідну інформацію, особливо звертаючи увагу на дату зняття лічильника і показники, з якими він знятий. Для цього на формі вказані показники останнього контролю. У випадку, якщо лічильник буде внесений з показниками меншими, ніж показники останнього контролю програма порахує, що у абонента відбувся перехід через нуль і відповідно виставить великий борг.
Заборонено проводити в системі зняття лічильника з датою зняття менше останніх контрольних показників.

Рис. 54 . Зняття лічильника
Після того, як всі дані по лічильнику, що знімається, внесені і ще раз перевірені, натискуємо кнопку «Зняти». Після того, як лічильник знятий, з'являється нове діалогове вікно (див. Рис. 55), в якому можна встановити лічильник.
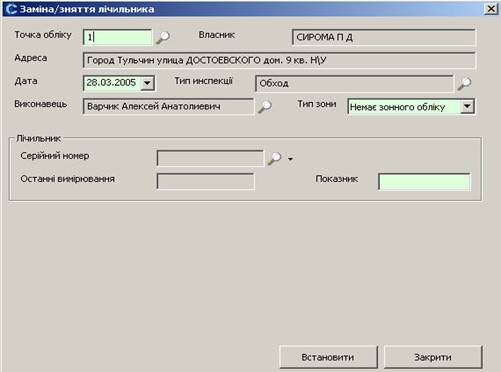
Рис. 55 . Встановлення лічильника
Внести лічильник в базу даних можна двома способами: через пункт меню Довідники (див. пункт 1), або прямо з даного діалогового вікна, натискуючи на кнопку стрілка елемента зв'язку ![]() , і в списку, що з'явився, вибрати пункт Додати. Також, якщо відомо, що лічильник наперед внесений, можна натискуючи на кнопку
, і в списку, що з'явився, вибрати пункт Додати. Також, якщо відомо, що лічильник наперед внесений, можна натискуючи на кнопку ![]() отримати список всіх лічильників, які внесені в базу даних, але не встановлені у жодного абонента і, скориставшись фільтром, вибрати потрібний.
отримати список всіх лічильників, які внесені в базу даних, але не встановлені у жодного абонента і, скориставшись фільтром, вибрати потрібний.
При встановленні лічильника абоненту, необхідно звертати увагу на дату встановлення лічильника і показники при встановленні. Якщо дата зняття лічильника відрізнятиметься від дати установки, на весь відрізок часу, коли у абонента був відсутній лічильник, автоматично буде виставлений рахунок за спожиту електроенергію.
На закладці «Історія по лічильнику» картки абонента існує кнопка «Відміна останньої операції», яка відмінить останній запис в історії по лічильнику і видалить контрольні показники. Останній запис видаляється, в тому випадку, якщо контрольні показники, що виникли в результаті зняття/установки лічильника, мають статус «нове» (не брали участь в розрахунку), і немає інших контрольних показників з більшою датою. При спробі видалити останній запис, якщо після контрольних показників, що виникли в результаті зняття/установки лічильника, є показники з більшою датою, видається повідомлення про неможливість відміни останньої операції (див. Рис. 56).
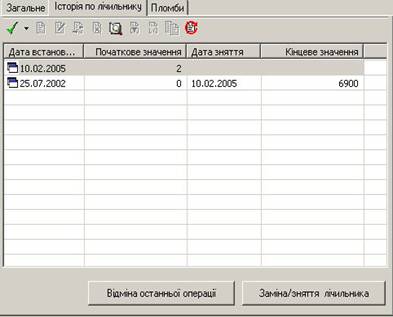
Рис. 56 . Відміна останньої операції
Заборонено видаляти контрольні показники, які виникли в результаті зняття/установки лічильника.
Заборонено в один і той же день проводити більше одного зняття або установки лічильника.
При знятті і установці лічильника існує перевірка, дата зняття/установки лічильника повинна бути більше останніх введених показників. Якщо таке відбувається, необхідно спочатку видалити контрольні показники, а потім вже провести зняття/установку лічильника.
Є можливість змінювати тип інспекції при заміні лічильника (за умовчанням пропонується тип «Обхід»).
4. Установка багатозонного обліку.
При установці багатозонного обліку на формі в пункті Тип зони вибираємо 2-х або 3-х зонний облік, який встановлюватиметься. Залежно від того, скільки шкал у лічильнику, на формі з'являться відповідно два або три поля з інформацією по лічильнику (див. Рис. 57).
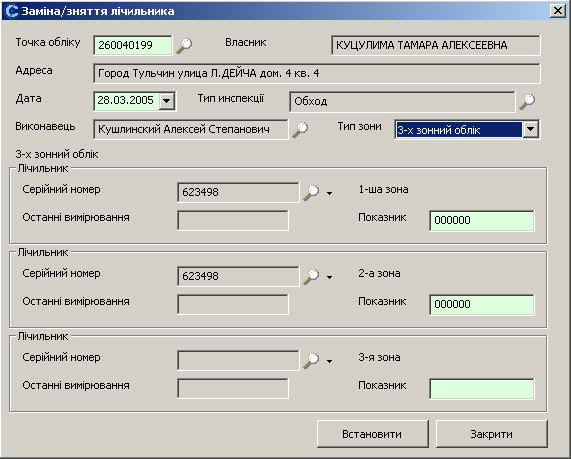
Рис. 57 . Встановлення багатозонного обліку
Уважно проставляємо показники по кожній зоні і натискуємо кнопку Встановити.
Важливо пам'ятати, що від правильності занесення даних по лічильниках залежить надійність і правильність функціонування системи в цілому.
Звірка з абонентом
В програмі реалізована форма призначена для більш зручної та наглядної звірки з абонентом Звірка. На формі відображаються всі основні операції, які впливають на зміну сальдо абонента (рахунки, платежі, коригування, нарахована та використана субсидія), а також додаткова інформація (заміна лічильника, складання договорів на користування електроенергією, договорів реструктуризації боргів).
Виклик форми проводиться за допомогою фільтру особових рахунків по шляху Робота/Особові рахунки/Картка абонента/Звірка (див. Рис. 58).
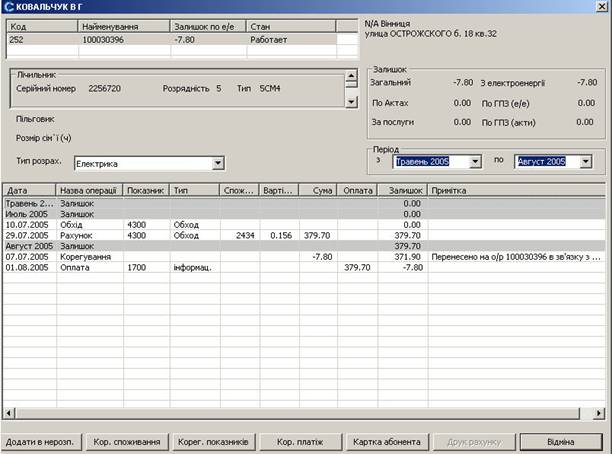
Рис. 58 . Форма звірки з абонентом
За умовчанням при першому відкритті форми відображується інформація за останнє півріччя, якщо потрібна інформація за більш довгий період, то на формі необхідно вказати Період «З» і «По».
В залежності від того, яка опція вибрана у комбобоксі «Тип розрахунку», буде відображена інформація з відповідної статті реалізації: електроенергія, акти чи послуги.
Для перегляду більш детальної інформації про абонента або вирішення суперечливих питань можна з форми Звірка попасти в Картку абонента, натиснувши відповідну кнопку на формі. З форми Звірка можна проводити коригування споживання, коригування показників, коригування платежів.
В тому випадку, якщо окремо відкрити особовий рахунок відсутня можливість попасти у форму звірки з абонентом.
Основні операції, відображені на формі Звірка з електроенергії. Операції з електроенергії та з ГПЗ по електроенергії на формі відображені разом, тому що платежі з електроенергії можуть йти на погашення залишку по ГПЗ:
- Дата зняття показників лічильника та величина показників;
- Інформаційні показники, які заповнюються абонентом у квитанції при оплаті рахунків по самозніманню;
- Сформовані рахунки;
- Отримані платежі;
- Платежі, які були перенесенні з нероспізнанних;
- Нарахована та використана субсидія;
- Встановлення/зняття лічильника;
- Корегування споживання, платежів, корегування показників;
- Договір про реструктуризацію;
- Відключенн/підключення абонента.
Основні операції на формі Звірка по актам:
- Рахунок по акту (дата виставлення рахунку, кВт, нарахування , грн.; номер акту);
- Зменшення суми судом, якщо акт був проведений через суд;
- Оплата по актах;
- Корегування по акту;
- Договір про реструктуризацію (ГПЗ);
- Платежі по ГПЗ.
Основні операції на формі Звірка за послуги:
- Рахунки;
- Оплата за послуги.
Створення графіка погашення заборгованості (ГПЗ)
Якщо абонент не має змогу погасити заборгованість, то він має право узгодити з енергозбутовою компанією графік погашення заборгованості (далі ГПЗ).
Для створення ГПЗ потрібно зайти у вкладку «ГПЗ» особового рахунку. Обрати статтю реалізації, по якій створюємо графік погашення заборгованості (Рис. 59).
![]()
Рис. 59 . Вибір статті реалізації
Необхідно вибрати рахунки, які включаємо в графік. На
Рис. 60 показаний початок процесу створення ГПЗ з електроенергії.
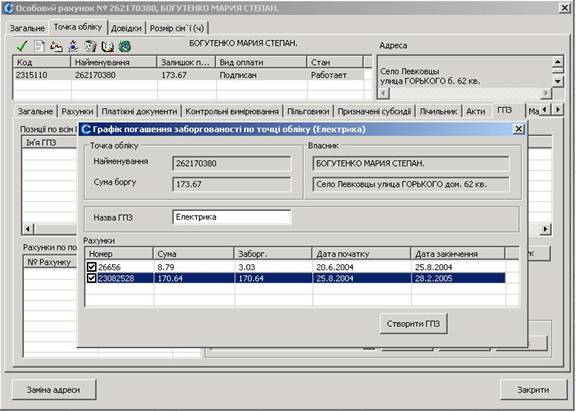
Рис. 60 . Створення ГПЗ
Сума платежів по графіку вводиться вручну (див. Рис. 61). При створенні ГПЗ потрібно вказати дату оплати та суму платежу, потім вибрати команду «Ок». І так до тих пір, поки сума заборгованості не буде дорівнювати 0. При цьому, зверніть увагу, сума до сплати автоматично зменшиться на заведену раніше суму і автоматично дата оплати зміниться на місяць.

Рис. 61 . Ввід суми платежів
Дата створення графіка повинна бути в поточному не закритому періоді!!! (Рис. 69).

Рис. 62 . Ввід дати створення ГПЗ
Якщо дата вибрана правильно і ви її завели «натисненням» курсором «миші» на полі ОК (Рис. 61), то на моніторі з'явиться форма (див. Рис. 63), дозволяюча не тільки перевірити правильність створення ГПЗ, але і скорегувати його або зробити по новій.
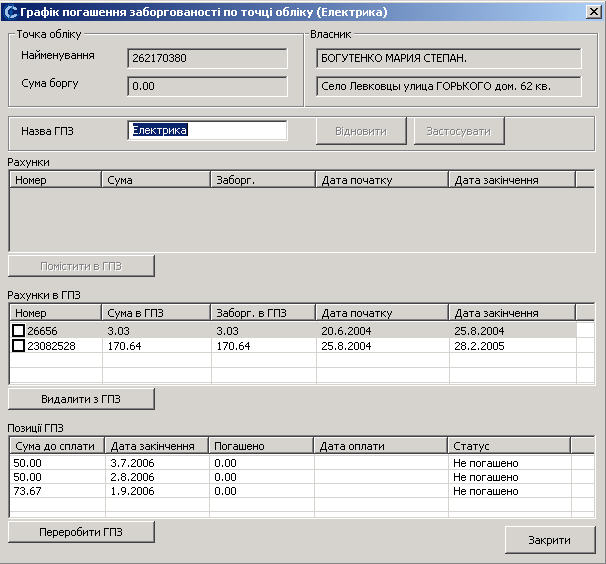
Рис. 63 . Сформований ГПЗ
Натискуючи на даній формі (Рис. 63) «Закрити». Ми одержуємо форму «Особовий рахунок», але вже з відображеним на ній ГПЗ, який врахований в системі (див. Рис. 64).
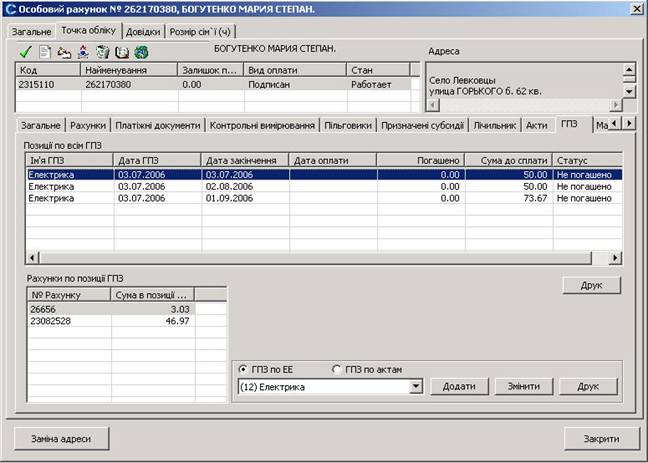
Рис. 64 . Особовий рахунок з заведеним ГПЗ
Як бачимо з представленої вище екранної форми (Рис. 64), вже заведений графік можна змінити. А готовий графік і рахунки по ньому можна надрукувати і тут же вручити абоненту – клієнту вашої компанії. Є можливість друкувати по одному рахунку, а можна роздрукувати одразу по всьому ГПЗ.
Інформація, що міститься в рахунку по ГПЗ (Рис. 65):
1. Банківські реквізити
2. Дата, оплати рахунку
3. Дата друку рахунку (системна дата)
4. Стаття реалізації, по якій складений графік погашення заборгованості
5. Дані абонента: номер особового рахунку, П.І.Б. абонента, адреса абонента
6. Назва філіалу обленерго (РЕМ), адреса РЕМ
7. Вартість 1 кВт*г, значення тарифу абонента
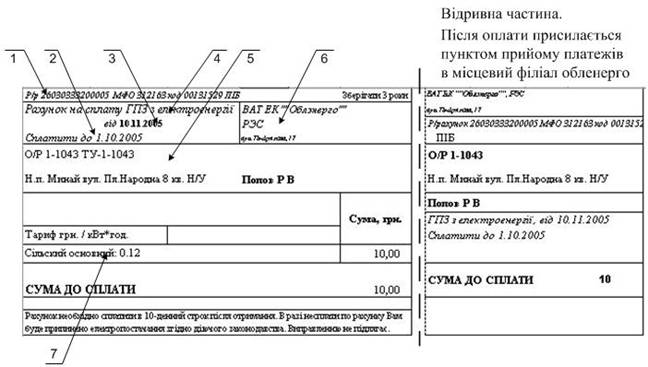
Рис. 65 . Рахунок з ГПЗ

